初心者にはなかなか高いハードルでしたよこれが。
とりあえずマイコン入門のLED制御はできたので、
いきなりやりたい事のMIDIパーカッション制作に
チャレンジしようと思う。
まずは調査だ。
「Arduino MIDI」で検索すると
MIDI制御用のライブラリどころか
USBMIDI機器として認識させる方法まであるのか!
それがあればMIDIケーブルじゃなくてUSBでつなぐだけで
使えちゃうからそっちの方がいいな!
え?ファームウェア書き換えってなにそれ?
その後やった事
(記憶で書いているので抜け、間違いなどあるかも)
1、Xcodeのインストール
2、Xcodeコマンドラインツールのインストール
3、MacPortsのインストール
4、dfu-programmerのインストール
5、ArduinoをDFUリセット
6、atmega16u2をdualMocoLUFAに書き換える
7、完成!
…ってこれ見ただけでわかる人はこの記事を読まないので、
ひとつずつひも解いていこう。
とても参考になったサイト
Arduino公式のDPU書き換え方法説明
Macports
morecat_lab
Arduino に dualMocoLUFA(USB-MIDI ファームウェア)を導入
1、Xcodeのインストール
XcodeはMac用の開発ツール。
AppStoreから無料でインストール出来る。
古いOSには対応していないので、その場合は
Apple Developer登録をしてApple Developerから
ダウンロードする必要がある。
2、Xcodeコマンドラインツールのインストール
XcodeのPreferensesからDownloadを選んで
Command Line Toolsをダウンロード、インストール。
>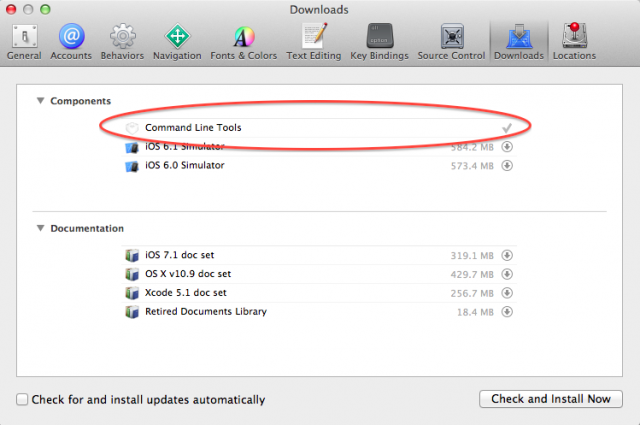
この後Xcodeを起動する事は無い。
3、MacPortsのインストール
Macportsのサイトよりダウンロード、.pkgファイルで
インストール。OSのバージョンに気をつける事。
4、dfu-programmerのインストール
ユーティリティにあるターミナルを起動して
「sudo port install dfu-programmer」とタイプ
アカウントパスワードを入れて問題なければインストールが進むはず。
手元の環境ではインストールされるdfu-programmerの
バージョンは0.6.2。
ArduinoをDFUリセット

Arduino上にある丸で囲まれた所にジャンパーピンをさして
(ショートさせて)USBでMacに接続、認識されたら
そのままジャンパピンを抜く。
6、atmega16u2をdualMocoLUFAに書き換える
Midi Firmware for Arduino Uno (Moco)をダウンロード
中にある「dualMoco.hex」をターミナルで表示されている
パスの所にコピーする。(標準だとアカウントのホームディレクトリ直下)
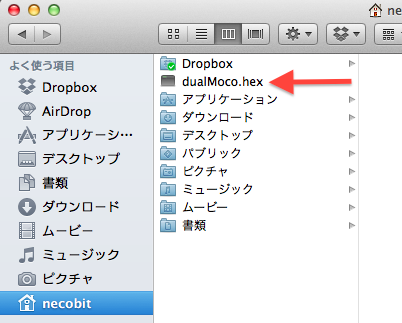
ターミナルを起動して
dfu-programmer atmega16u2 erase
dfu-programmer atmega16u2 flash dualMoco.hex
dfu-programmer atmega16u2 reset
の順に実行。
上からファームウェアの削除
ファームウェアをdualMoco.hexに書き換え
リセット
です。
※dualMoco.hexの場所は、パス移動や指定を
省略するためなので、わかる人は適当な場所に
置いて実行すれば問題ないはず。
7、完成!
一度Arduinoを抜いて、再度さすと
USB-MIDIデバイスとして認識されているはず。
手持ちのDAWで確認してみよう。
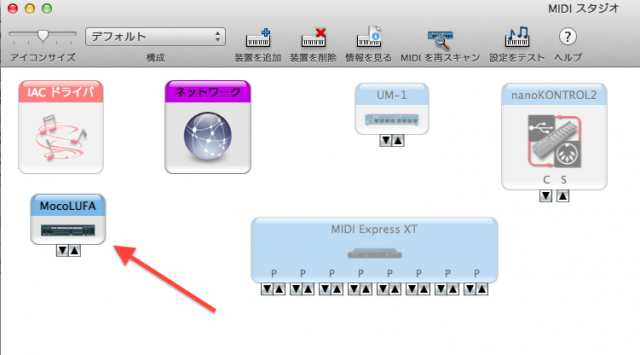
今後、これをUSB-MIDIデバイスではなく
普通のArduinoとして認識させる(プログラムを書き換える時等)には

ジャンパーピンをこのようにさして一度USBケーブルを抜き差しする。
と、いかにもわかっている風に書いてみたが、
全ては上にあるとても参考になったサイトの方々の
おかげ。本当にありがたい事です。
さて、次からはいよいよプログラムするよ!
Arduino de MIDI楽器 まずは音を出せるようになろう

〈 Arduino 〉Arduino UNO |


コメントを残す